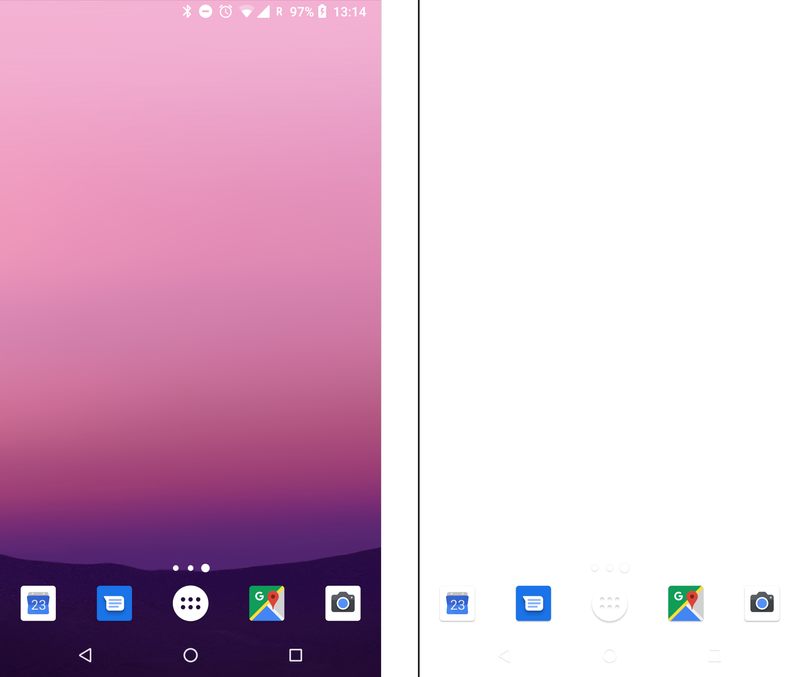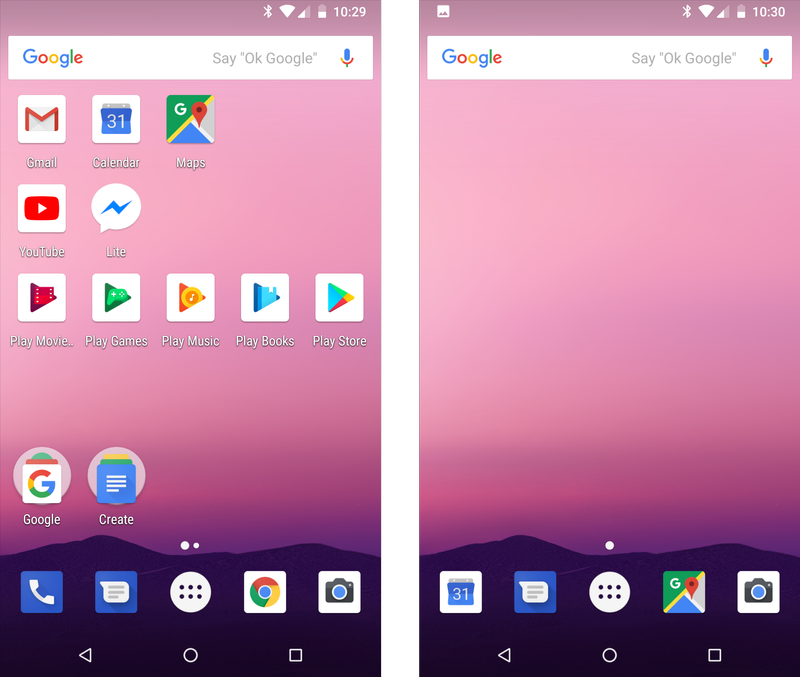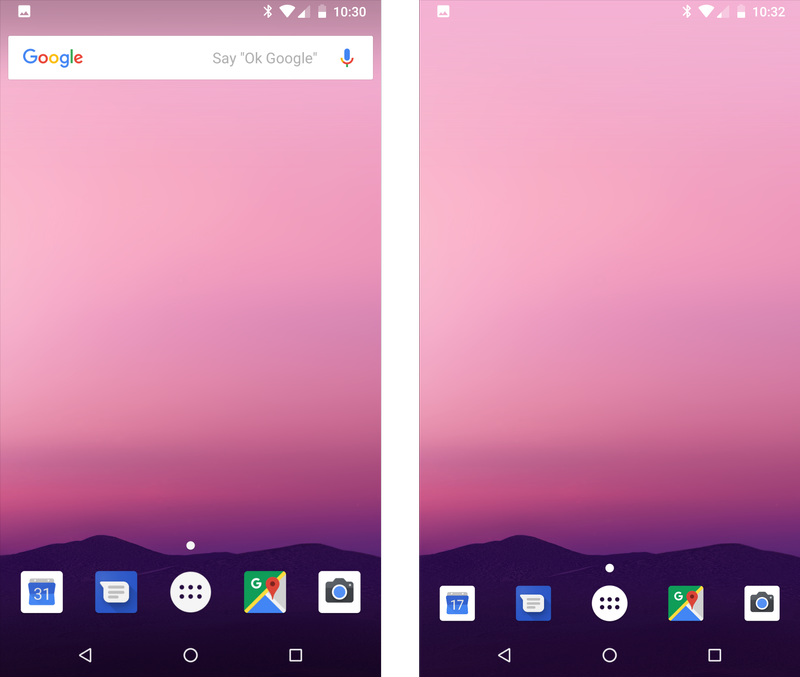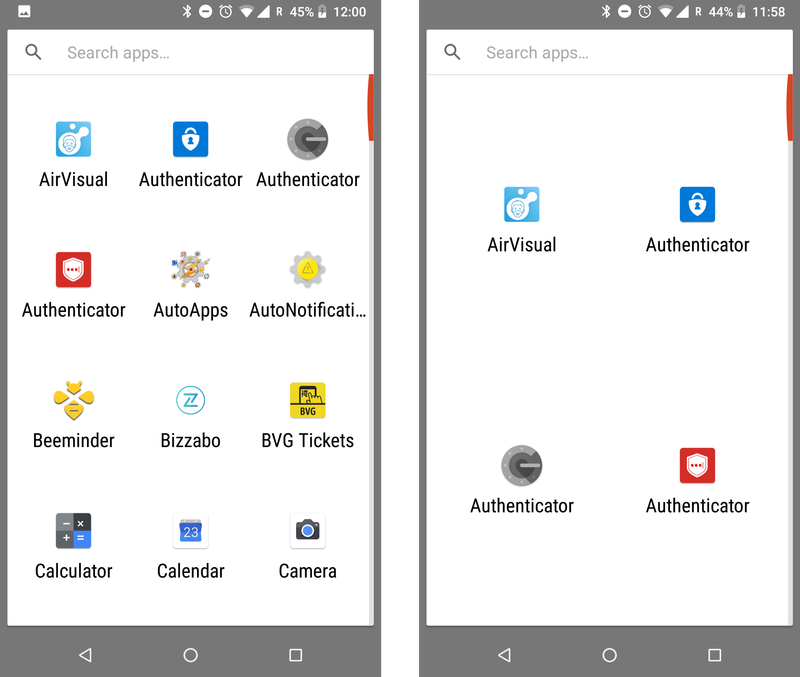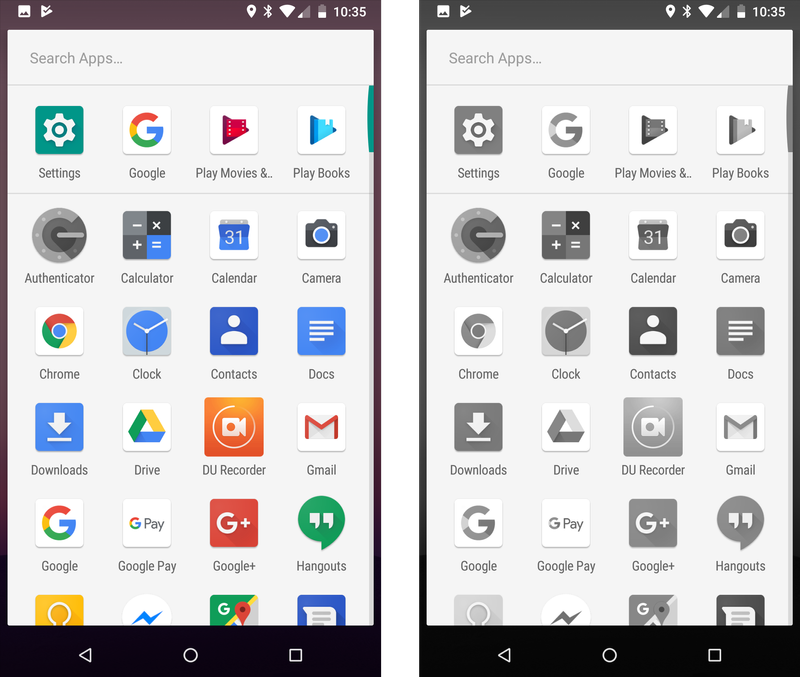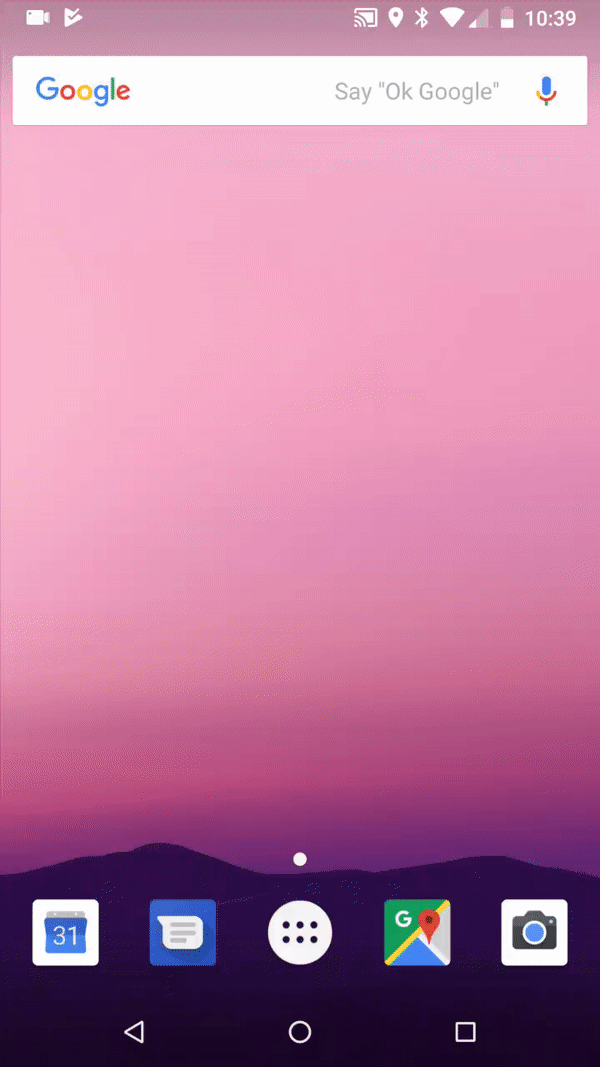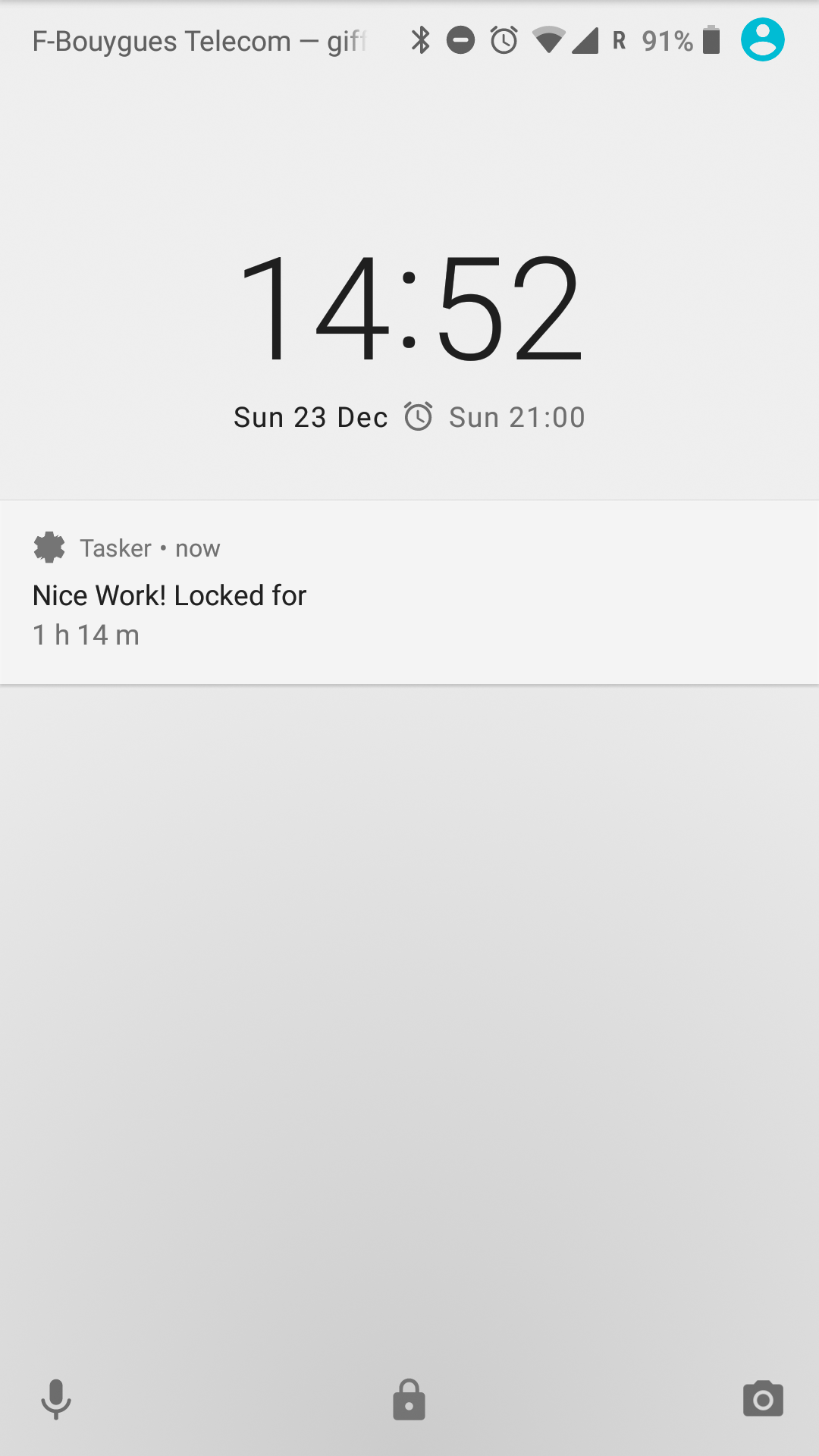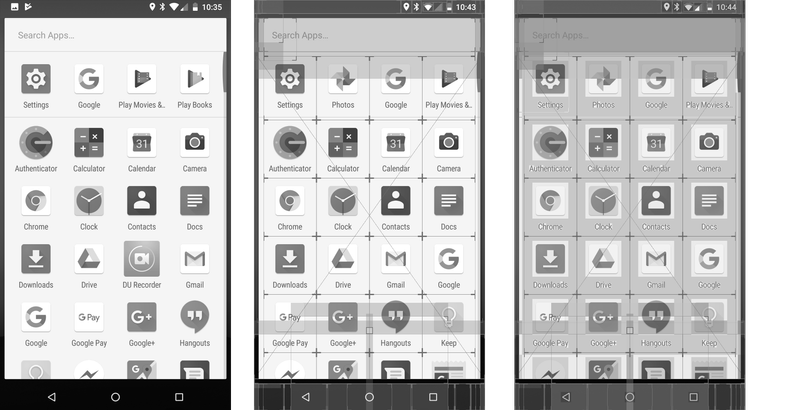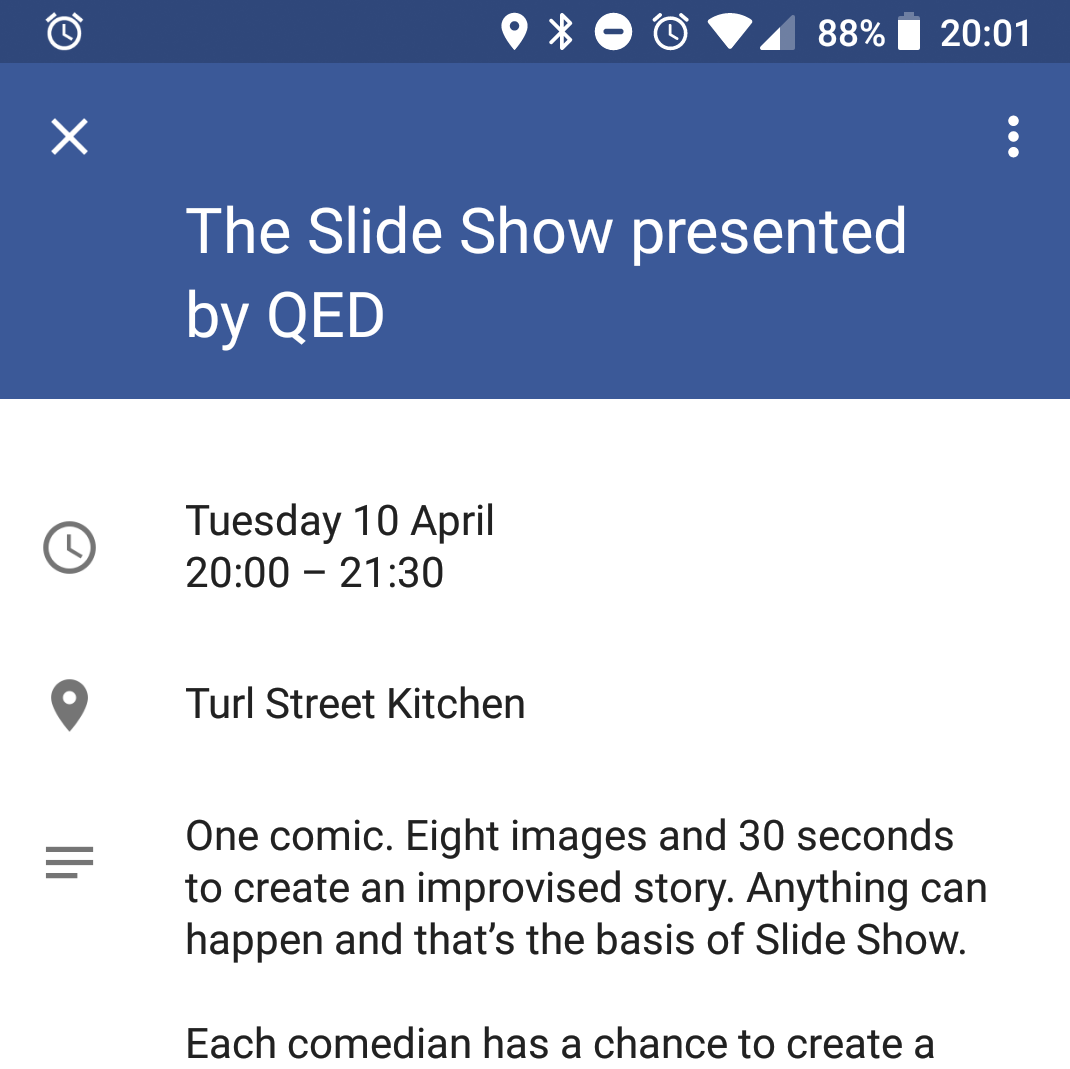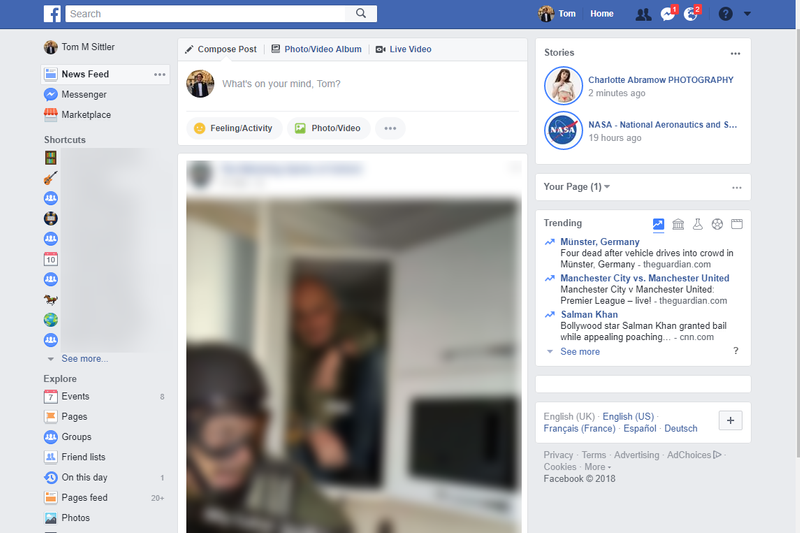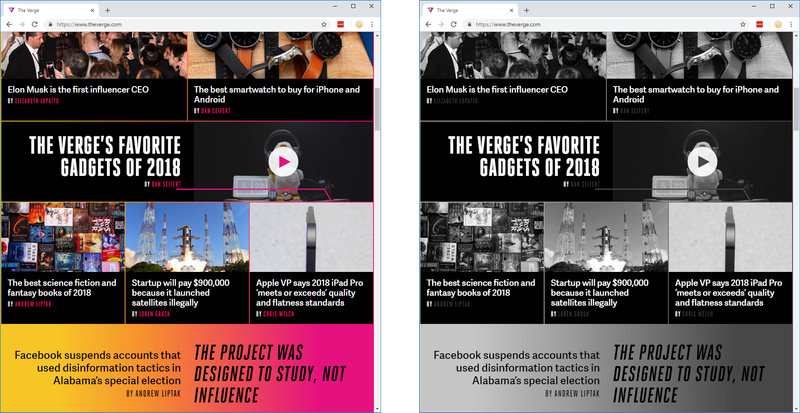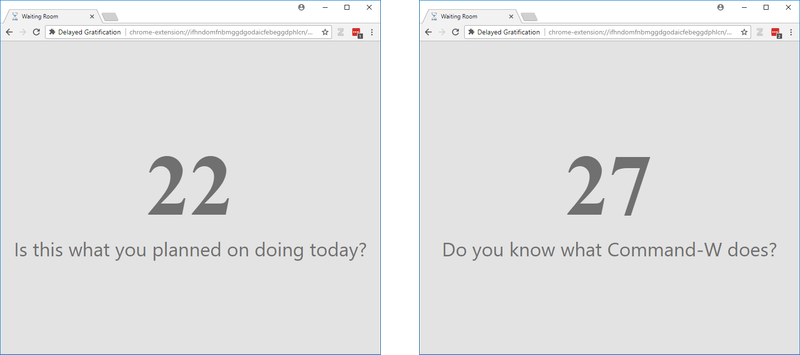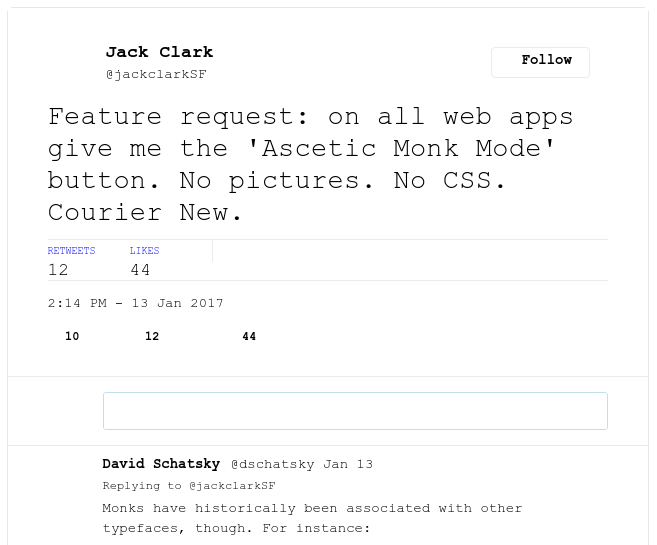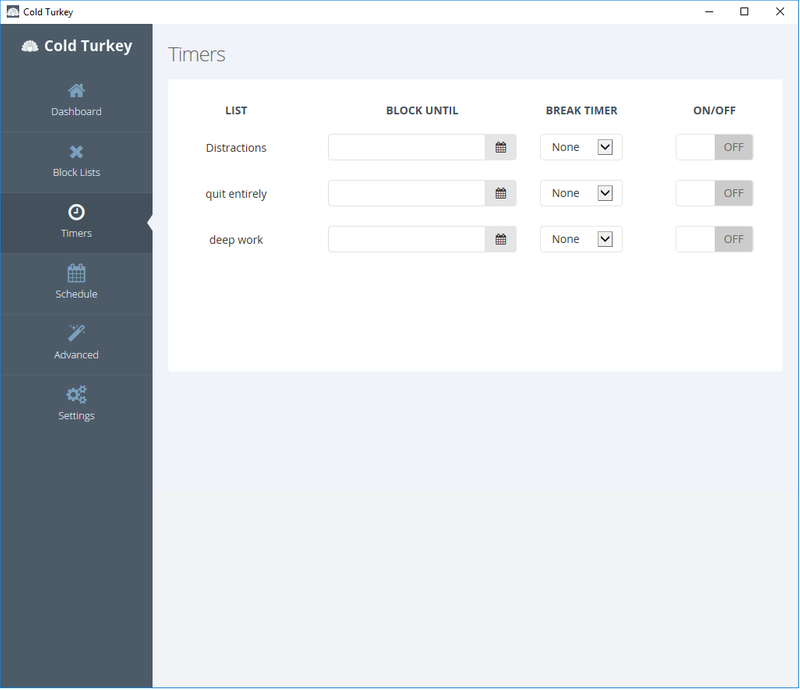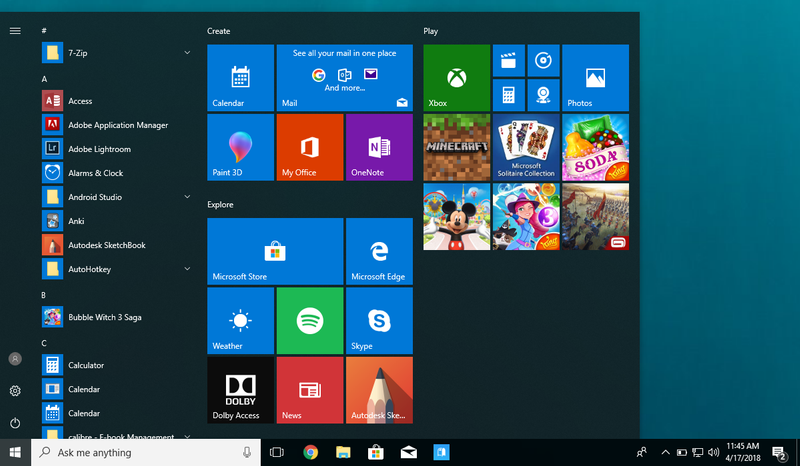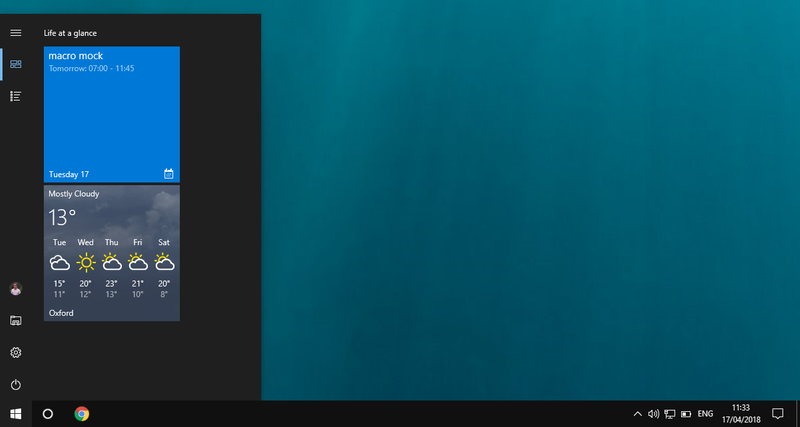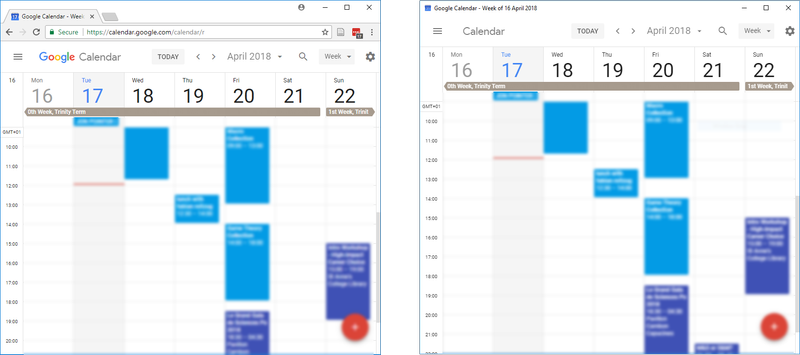Mindful tech: 22 concrete tips
I often spend more time on distracting websites than I would like. Far beyond a mere productivity issue, aimless browsing and scrolling has become a major source of unhappiness for me.
If you want to do something about this, it’s important to know the forces you’re up against. These apps deliver stimuli that have been optimised more than almost anything in human history. Billions of dollars of incentives and powerful A/B testing have conspired to produce what is perhaps literally the most addictive possible set of 700x1200 pixels to display on your phone.
Over a year ago now, I started thinking about how to regain control. Let me share some of my tricks. (I also endorse everything on this list.) Some of these will be more extreme than others. You could view them as a menu of options to consider, I hope there will be something for everyone. Perhaps you’re just looking to waste a bit less time every day on social media. Or maybe you want to develop full-fledged counter-measures to the onslaught of the attention industry.
Contents
Mindfulness
The first thing to say is that these tools and techniques best go hand in hand with broader mindfulness training. These tricks can make it a little bit easier to resist the pull of social media on a distracted or anxious mind. But as long as the underlying distraction, anxiety, or craving is still there, the monkey in you will eventually find a way to evade the obstacles you have put in its way. Paul Christiano writes: “The monkey executes a set of reflexes trained to maximize a complex reward function, which was in turn tuned by evolution to maximize reproductive fitness.” If what your monkey really wants is to escape the present moment, it will ultimately have its way: “No matter how “dumb” the monkey is, if it is unbiased then there is no free lunch”.
I use Headspace for mindfulness training. To avoid getting distracted right when I want to meditate, I actually have a separate phone (my old one) which I use exclusively for Headspace. Unlike my primary phone, I don’t mind keeping my Headspace phone on my bedside table.
To some extent, of course, Headspace is also optimised for engagement. Sometimes, you can fight fire with fire.
Android
Don’t get a new phone
Don’t get a new, faster, shinier phone. Your unappealing, three-year-old Android is your best friend here, as long as it works well for essential uses like Google Maps.
Constant do not disturb
That thing when your phone buzzes or beeps? I haven’t experienced it in a few years, and it’s been great. You still want alarms though. And the good thing about nobody calling each other any more is that if you do get a call it’s probably important. So set do not disturb to Priority only and make it permanent with Until you turn off Do not disturb. Then in the advanced settings for Do not disturb, set Priority only allows to allow All callers. (Don’t only allow calls from contacts. I’ve missed some important and time-sensitive calls because of that.)
Notifications
Disabling notifications can be a double-edged sword. You might remove one potential distraction. Or you might end up doing more mindless clicking because now you open the apps regularly because there might be something there. Experiment with both and see what happens.
Blocking websites
You can use the “trend micro security” app to block websites. I only weakly recommend it because the interface is crap and the blocking is pretty shallow. You can always go edit your settings. You could install another app like AppBlock to in turn block Trend micro and to block itself. But apps can be very easily and quickly uninstalled on Android, so you’d probably just uninstall them both if you got a big craving. At some point I had a clever scheme with blocking the android system app that uninstalls apps, but it became too brittle. Still, Trend micro’s blocking can give you a couple of seconds to reconsider whether you really want to open Twitter for the thirty-second time today.
Home Screen
White wallpaper
Choose a pure white background. This should make your phone a little bit less appealing.
White wallpaper, before and after (with Nova Launcher)
Remove shortcuts
Remove all but the least distracting apps from your home screen.
Home screen, before and after
Nova launcher
Use this custom Android launcher1 to
- remove the left-hand-side Google feed from the homescreen
- remove the Google search bar
- set the
Drawer App Gridto2x2(this displays fewer apps at once, and makes it more laborious to find an app)
The left-hand-side Google feed
Removing the search bar, before and after
Setting the drawer app grid, before and after
Black and white
You can manually set your phone to black and white in the following way. Go to developer options, then Hardware-accelerated rendering and set Simulate colour space to Monochrome.
Black and white, before and after
But colour has genuine uses, like viewing photos. You may also want to keep colour for “virtuous” apps like Headspace. By using Tasker, you can actually automate when the grayscale setting is turned on or off.
- To create a task that sets your phone to grayscale, select
Custom Setting, set the type toSecure, set the Name toaccessibility_display_daltonizer_enabledand the Value to 1. Set it to 0 to go back to colour. - Then you can create a Tasker Profile that disables grayscale when you open certain apps and enables it again when you close them.
You can import my setup by simply clicking this link from an Android device that has Tasker installed (XML backup).
No animations
Go to Developer options, Drawing, and set all of
Window animation scaleTransition animation scaleAnimator duration scaletoAnimation off. This will get rid of these smooth and pleasant animations, and make your phone feel more like Windows XP (in a good way).
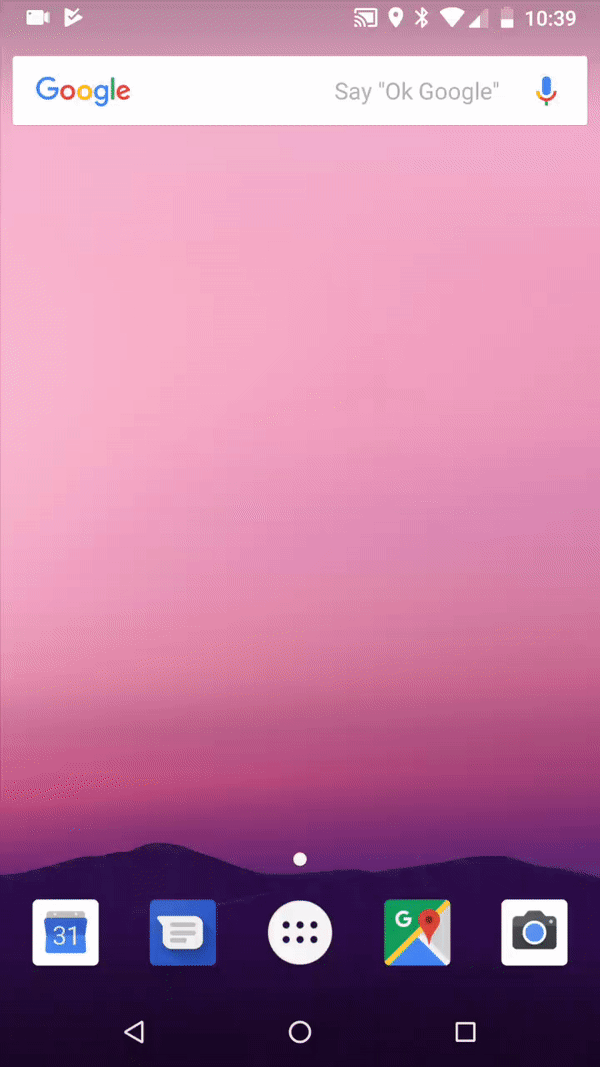
Animations, before and after
Track how long you can keep your phone locked
I’ve built a little project in Tasker that tracks how long it has been since you last unlocked your phone. If it’s been more than 30 minutes, you get a notification congratulating you. If you unlock the phone, it’s like losing your highscore.
Keeping track of how long your phone has been locked
This is extremely inexpertly built; if I remember correctly it just writes the date & time to a file every time you lock or unlock the phone. The need to write to a file is to avoid resetting your counter when you turn off your phone. You can import the Tasker project by clicking this link from an Android device that has Tasker installed (XML backup).
Block all notifications
I built another Tasker project that relies on AutoNotification to block some apps’ notifications (e.g. WhatsApp), and then unblock them again.
Blocking notifications can be counter-productive (you just end up checking the app all the time). So I don’t recommend it in general. It has only one use case for me: when I’m doing deep work, but I still want to use my phone to listen to music on Spotify.
Warning: this is some hacky shit, very brittle, I don’t really understand how it handles device reboots. If you’re brave enough to try: Magic Tasker link, XML backup.
Go to Developer options, Drawing, and enable Show layout bounds. This adds a little bit of extra ugliness, while actually improving usability because now you know exactly where each button is located on the screen.

Layout bounds, before and after (black and white)
Debug GPU overdraw
Go to developer options, then Hardware-accelerated rendering and set Debug GPU overdraw to Show overdraw areas.
Default options, layout bounds, layout bounds + GPU overdraw (black and white)
For some reason the layout bounds and GPU overdraw options are reset to default after a restart. I rarely restart my phone.
Invert colours. Go to Accessibility and under Experimental enable Colour inversion. If you’re already in Black and White, this won’t affect the interface hugely, but the main benefit is that it makes pictures of people’s faces look like evil demons.
Facebook is very harmful in some ways, but beneficial in others. Here’s what I like to use. (Many of these tips apply to most social media services).
Delete the app from your phone
Duh. And if you find yourself using the mobile web interface, log out, set it to never remember your username or password, and pick a really long and annoying password. Because you can sync Facebook events to your Google calendar, I’ve found I honestly never have a legitimate need for Facebook on my phone.
Facebook event on Google Calendar
In the browser
- Install News Feed Eradicator on your browser. This one is great if you manage to make it to the point where you don’t regularly circumvent it. That took me a while, and during that time it wasn’t so useful, but now I haven’t used the news feed in over a year and it’s been the biggest improvement for me.
- Install Stylish and then get the following styles for it:
- Facebook dull notification count
- Facebook events focus
- Facebook hide chat. Then completely stop using facebook.com for chats. Only use messenger.com
- Facebook post interlude
- Facebook: Hide X NEW POSTS on friend grid
Here’s their combined effect:
Facebook: before and after
Buffer
If you just want to post a status update, do it through Buffer instead of going to Facebook and giving it another opportunity to suck you in. Web and Mobile.
Messenger Lite
I loathe “My day”. Thankfully there’s Messenger lite, which removes “My Day”, and a bunch of other crap.
Facebook messenger, before and after
Turn off ‘Active now’
In messenger, it’s in Settings, then Availability.
Browser
Grayscale the Web
Install Grayscale the Web. Navigate to the distracting website, and click Save Site. (You have to do this manually for every offending domain).
Grayscale the web, before and after
Delayed gratification
Install Delayed Gratification for distracting websites. The key thing here is that the 15-30 second delay gives you a chance to reconsider and close the tab, but since it’s only a delay you’re not tempted to circumvent the tool.
Delayed Gratification
Ascetic monk mode
This stylish extension immediately turns you into an Enlightened One, or comes close.
Ascetic monk mode
More generally, with custom stylish extensions, the sky is the limit for customising the web, but that requires some fiddling with css. Consider using my fork of ascetic monk mode.
Windows
Block distracting services
This is where most of the action for this section will happen. Use a programme like Cold Turkey (Windows) or Self-Control (Mac) to block distractions. This is some deep-level blocking. You can’t circumvent it short of reinstalling the operating system, I think. So start with small experiments, and work your way up.
I’ll give more detail only about Cold Turkey, since that’s what I know. Cold Turkey can block both .exe programmes and websites. You can set different block lists and schedule your lists to automatically activate during certain times. I’ve found it useful to have three lists:
- Quit entirely, for websites that provide no conceivable value
- Distractions, the main list, for distractions like Facebook, Twitter, etc.
- Deep work. When doing a deep work session on a single project, I sometimes use this to block everything except a few project-relevant websites for the duration of the session.
For Quit entirely, go to Timers and block the list until 2021 or something.
For Distractions, go to Schedule and block them for a few hours a day at first. Remember, it’s a negotiation between you and the monkey, not an all-out war. These are seriously addictive products. If you block them totally, you might actually re-install the whole OS, or more likely find another device to log in from. What worked for me is to slowly increase the daily window of time during which this list is blocked.
Block Deep work for a few hours as needed.
Don’t forget to go to Settings to lock the schedule.
Cold Turkey
Strip down the start menu, taskbar, and desktop
Remove shortcuts and tiles for all but the least distracting apps. I’ve removed all shortcuts except Chrome, and all tiles except the calendar and weather tiles.
Start menu and taskbar, before and after
Single-use instances for webapps
When you use webapps like Gmail or Google Calendar in a normal browser window, there are several visual cues encouraging you to get distracted: the new tab button, and the address bar (which likely suggests facebook when you type the single letter f). Instead, use a dedicated window. In Chrome, you need to go to the Settings menu, and then More tools and Add to desktop. Don’t forget to delete the shortcut from your desktop (use search instead). (Personally I’ve created my own electron wrappers instead of Chrome, which uses a lot of memory if you have a lot of extensions.)
Google Calendar, in the browser and as a single-use instance
If you’re still here, congratulations on making it to the end! I wish you contentment and calm.